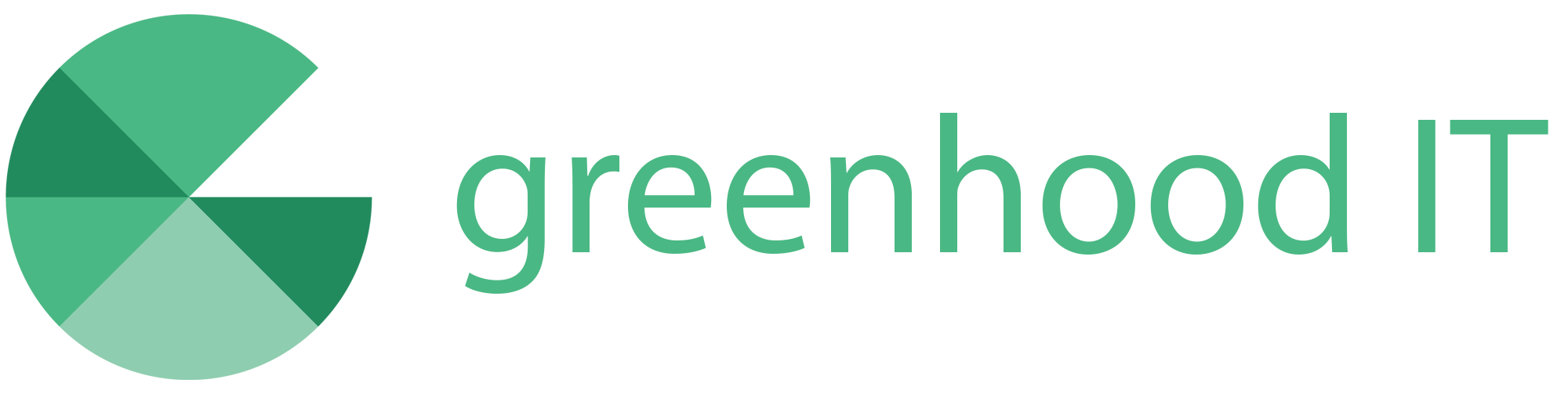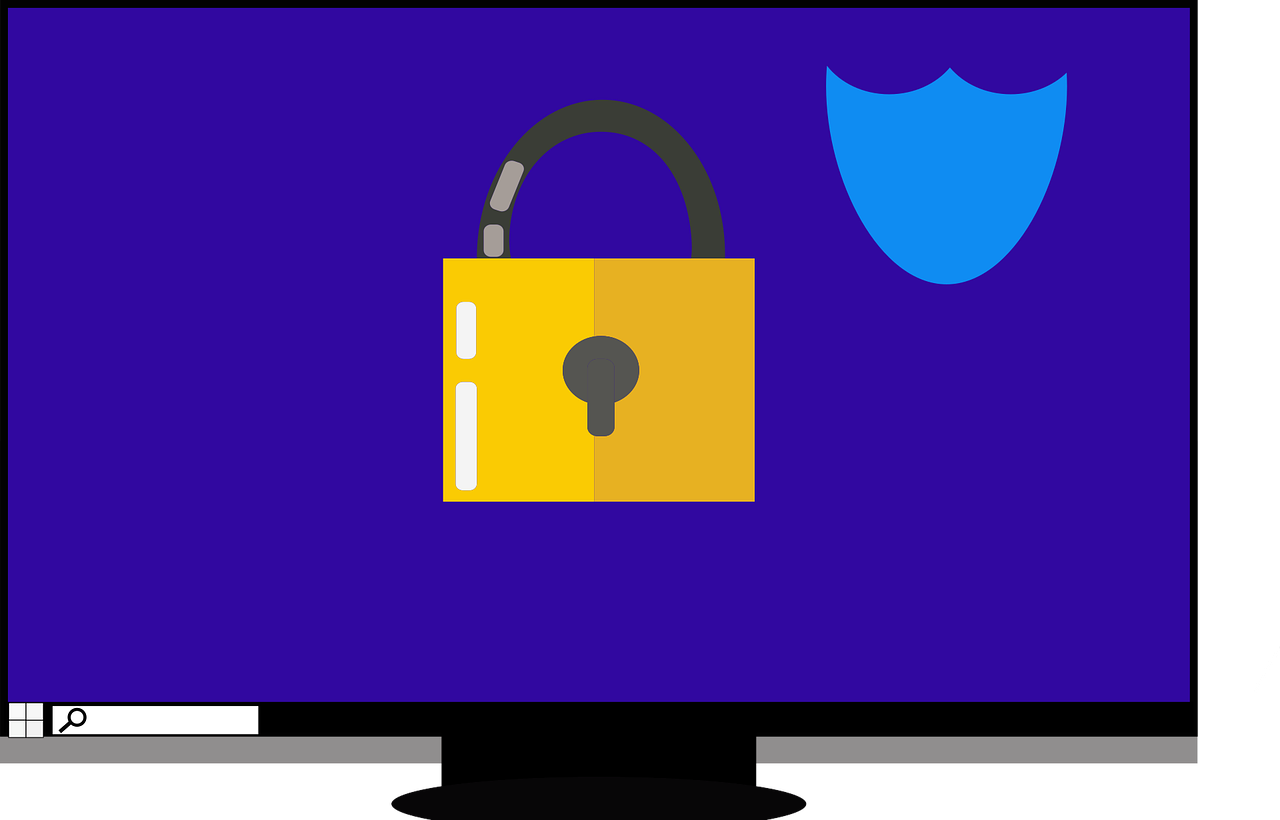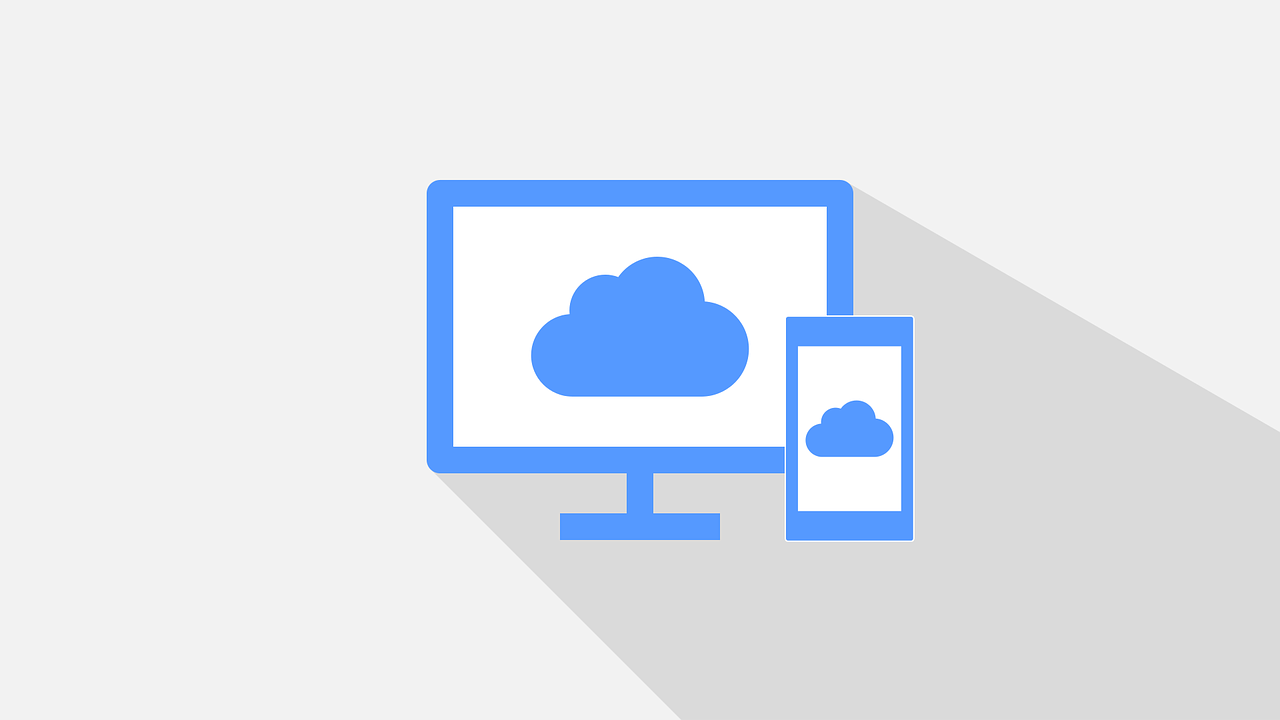QR codes are everywhere these days. You can find them on restaurant menus, flyers, and posters. They’re used both offline and online. QR codes are convenient and easy to use. […]
We are living in an era dominated by digital connectivity. You can’t overstate the importance of cybersecurity. As technology advances, so do the threats that lurk in the online world. […]
Cloud computing has revolutionized the way businesses operate. It offers scalability, flexibility, and cost-efficiency. But cloud services also come with a downside: cloud waste. Cloud waste is the unnecessary spending […]
It can be challenging to keep up with the ever-evolving cyber threat landscape. Companies need to process large amounts of data. As well as respond to incidents quickly and effectively. […]
Blogadmin2024-04-15T11:43:43+10:00